Essa é uma revisão anterior do documento!
Cadastrar Pedido de Acesso à Informação
| Sistema | SIPAC |
| Módulo | Acesso à Informação |
| Usuários | Gestores de Acesso à Informação |
| Perfil | Gestor Acesso Informação |
| Última Atualização | 2017/09/14 18:00 por luciana.wistuba |
Esta funcionalidade permite ao usuário o registro das solicitações feitas a partir do e-SIC. O usuário irá transpor o pedido do e-SIC para o SIPAC. O e-SIC (Sistema Eletrônico do Serviço de Informação ao Cidadão) permite que qualquer pessoa, física ou jurídica, encaminhe pedidos de acesso à informação para órgãos e entidades do Poder Executivo Federal. Esse serviço está de acordo com a Lei 12.527, a Lei de Acesso à Informação.
Para iniciar esta operação, acesse o SIPAC → Módulos → Acesso à Informação → Acesso à Informação → Cadastros → Pedido de Informação → Cadastrar.
A seguinte tela será visualizada:
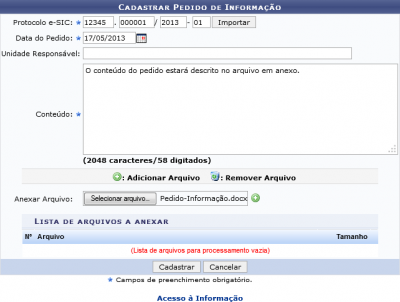 |Figura 1: Cadastrar Pedido de Informação}}
|Figura 1: Cadastrar Pedido de Informação}}
Caso desista de realizar a operação, clique em Cancelar e confirme a desistência na janela que será gerada posteriormente. Esta operação será válida sempre que estiver presente;
Clique em Acesso à Informação para retornar ao menu inicial do módulo. Esta operação será válida sempre que estiver presente.
Na tela Cadastrar Pedido de Informação, o usuário deverá preencher os seguinte campos:
- Protocolo e-SIC: Informe o número do protocolo e-SIC, que corresponde ao protocolo fornecido pelo Sistema Eletrônico do Serviço de Informações ao Cidadão, que permite que qualquer pessoa, física ou jurídica, encaminhe pedidos de acesso à informação para órgãos e entidades.
- Unidade Responsável: Informe a unidade responsável pelo pedido de informação. Ao digitar as iniciais da Unidade, o sistema disponibiliza uma lista para que o usuário possa escolher a opção desejada;
- Conteúdo: Descreva qual o conteúdo do pedido de acesso à informação;
- Anexar Arquivo: Neste campo é possível carregar um documento selecionado de seu computador, se desejado. Para isso, clique em Selecionar Arquivo para buscar e selecionar o arquivo em seu computador. Em seguida, o usuário deverá clicar no ícone
 para adicioná-lo à Lista de Arquivos a Anexar. A página será recarregada com o arquivo em anexo.
para adicioná-lo à Lista de Arquivos a Anexar. A página será recarregada com o arquivo em anexo.
Na tela anterior, para exemplificar, selecionamos o arquivo Pedido-Informação.docx e o adicionamos à Lista de Arquivos a Anexar ao clicar no ícone  , como mostrado na seguinte tela:
, como mostrado na seguinte tela:
Caso o usuário queira remover o arquivo adicionado, deverá clicar no ícone  . O sistema exibirá a seguinte janela para confirmação:
. O sistema exibirá a seguinte janela para confirmação:
Para confirmar, clique em OK. A tela será recarregada sem o arquivo.
Caso for desejado, os dados do pedido de informação poderão ser importados da área de transferência do computador, com o conteúdo do pedido de informação copiado do portal e-SIC. Para isso, clique em Importar. O sistema exibirá a seguinte janela:
No campo Texto, cole o conteúdo armazenado na área de transferência, em seguida clique em Importar. A tela de Cadastrar Pedido de Informação será exibida, devidamente preenchida com os dados informados.
Para dar continuidade à operação, exemplificamos o campo Protocolo e-SIC com 12345.000001/2013-01 e Data do Pedido com 17/05/2013.
Em seguida, clique em Cadastrar. A seguinte mensagem de sucesso será exibida pelo sistema:
Bom Trabalho!
Listar/Alterar Pedido de Acesso à Informação
| Sistema | SIPAC |
| Módulo | Acesso à Informação |
| Usuários | Gestores Acesso Informação |
| Perfil | Gestor Acesso Informação |
| Última Atualização | 2017/09/14 18:00 por luciana.wistuba |
Esta funcionalidade permitirá ao usuário identificar, listar, alterar e excluir os pedidos de acesso à informação já registrados no sistema.
Para realizar esta operação, o usuário deverá acessar o SIPAC → Módulos → Acesso à Informação → Acesso à Informação → Cadastros → Pedido de Informação → Listar/Alterar.
A seguinte tela será apresentada:
Caso desista da operação, clique em Cancelar. O sistema exibirá uma janela para confirmação. Esta operação será válida para todas as telas que apresentarem esta função.
Para retornar ao menu principal do módulo, clique no link  .
.
Na tela apresentada acima, o usuário deverá preencher os seguinte campos:
- Protocolo e-SIC: Informe o número do protocolo e-SIC, que corresponde ao protocolo fornecido pelo Sistema Eletrônico do Serviço de Informações ao Cidadão, que permite que qualquer pessoa, física ou jurídica, encaminhe pedidos de acesso à informação para órgãos e entidades;
- Período Cadastro: Informe o período de cadastro;
- Período Vencimento: Informe o período de vencimento;
- Unidade Responsável: Informe a unidade responsável pelo pedido de informação. Ao inserir as letras iniciais do nome, o sistema exibirá uma lista automática de nomes para facilitar a busca do usuário;
- Status: Selecione o status do pedido à informação.
Nos critérios Período Cadastro e Período Vencimento, o usuário poderá clicar no ícone  para selecionar as datas no calendário do sistema. Clique em Buscar para dar prosseguimento a operação. Exemplificaremos a operação com o Período Cadastro 25/05/2013 a 25/06/2013. A tela será recarregada da seguinte maneira:
para selecionar as datas no calendário do sistema. Clique em Buscar para dar prosseguimento a operação. Exemplificaremos a operação com o Período Cadastro 25/05/2013 a 25/06/2013. A tela será recarregada da seguinte maneira:
Na tela apresentada acima, o usuário poderá Alterar ou Remover o pedido de informação listado. Estas operações serão explicadas separadamente nos tópicos a seguir.
Alterar
O usuário poderá alterar o pedido de informação clicando no ícone  . O sistema exibirá a seguinte tela:
. O sistema exibirá a seguinte tela:
Para voltar para a tela anterior, clique em Voltar.
A explicação para os parâmetros exibidos na tela acima é semelhante a apresentada no manual Cadastrar Pedido de Acesso à Informação, listado no tópico Manuais Relacionados ao final deste.
Para dar prosseguimento a operação, clique em Alterar. A seguinte mensagem de sucesso será exibida pelo sistema:











