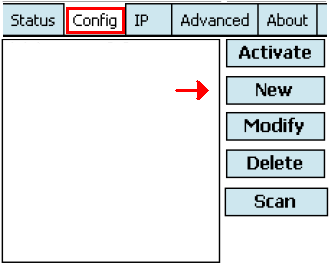~~ODT~~
Manual de Geração e Instalação da aplicação do Coletor no Inventário
Essa especificação contém todos os passos necessários para se conseguir executar a aplicação que realizar o Registro de Materiais para os Inventários do Acervo existentes.
Para se realizar o registro dos materiais no inventário, atualmente é utilizando um coletor móvel da marca Honeywell, esse coletor roda uma versão do windows CE, e utiliza a JVM CrEme.

Executar A aplicação pelo NetBeans
Baixe o projeto BibliotecaInventarioAcervo do repositório
Ao baixar existirãod problemas de referência no projeto, porque será necessário instalar o emulador no netbeans para funcionar.
Baixe e instale o emulador CrEme 3.29
Developer Support Includes: CrEme Emulator(runs Java applications of desktop to emulate WinCE) Monitor Utility (monitors CrE-ME as it is running on Win CE; JNI environment This is for compiling the implementation of native methods); Configuration files (for configuring fonts, Truffle look-and-feel); Class library (for the Tiny AWT.) 14.0MB//
E realiza a instalação do emulador no computador. (CrEmeDevSup410.exe, tá no meu dropbox, se precisar ask me: jadson@info.ufrn.br)
Instale o Emulador no NetBeans
Botão Direito em Projeto → Propriedades → Categoria: Plataforma → Gerenciar Emuladores
Adcionar Plataforma → Escolhe CDC → Escolhe: “Emuldalor da plataforma CDC” JavaME → Proximo → Procurar a pasta CrE-ME V4.12 dentro do diretório de instalação → Proximo → Finalizar.
Botão Direito em Projeto → Propriedades → Categoria: Plataforma no campo “ plataforma emulador”: escolhe pJSCP V4.12 B142.190307
Criação do Banco Local do Coletor
O coletor utiliza um banco local embarcado para armazenar as informações sobre a coleta antes do envio para o servidor. Com isso para executar a aplicação é necessário primeiro criar o banco de dados embarcado.
O banco de dados é o HSQLDB e o mesmo fica localizado dentro do diretório DB do projeto. Ele se resume aos arquivos BibliotecaInventarioAcervoDB.script e BibliotecaInventarioAcervoDB.properties.
Normalmente ao baixar o projeto o banco já está criado.
Eles não aparecem no projeto do Netbeans, mas acessando pelo sistema de
arquivos você verá esses dois arquivos.
Usuário: **//SA//**
Senha: **//ADMIN//**
Caso seja necessário recriar totalmente o banco de dados utiliza os passos:
- Entre no diretório: BibliotecaInventarioAcervo/lib
- Execute o comando: java -classpath hsqldb.jar org.hsqldb.util.DatabaseManagerSwing
- Setting Name coloque: BibliotecaInventarioAcervoDB
- Type: HSQLDB Database Engien Standalone
- Drive: org.hsqldb.jdbcDriver
- URL: jdbc:hsqldb:file:../db/BibliotecaInventarioAcervoDB
- User: SA
- Password:
EXECUTA O SCRIPT abaixo para criar o banco.
CREATE MEMORY TABLE CONFIGURACAO(ID_CONFIGURACAO INTEGER GENERATED BY DEFAULT AS IDENTITY(START WITH 0) NOT NULL,CHAVE INTEGER NOT NULL,VALOR VARCHAR(400) NOT NULL,CONSTRAINT PK_CONFIGURACAO PRIMARY KEY(ID_CONFIGURACAO)) CREATE MEMORY TABLE REGISTROPENDENTE(ID_REGISTROPENDENTE INTEGER GENERATED BY DEFAULT AS IDENTITY(START WITH 0) NOT NULL,ID_OPERADOR INTEGER,CODIGO_BARRAS_MATERIAL VARCHAR(50) NOT NULL,CONSTRAINT PK_REGISTROPENDENTE PRIMARY KEY(ID_REGISTROPENDENTE)) CREATE MEMORY TABLE COLETA(ID_COLETA INTEGER GENERATED BY DEFAULT AS IDENTITY(START WITH 0) NOT NULL,ID_OPERADOR INTEGER NOT NULL,ID_INVENTARIO INTEGER NOT NULL,DESCRICAO VARCHAR(50) NOT NULL,DATA_CRIACAO DATE NOT NULL,DATA_FINALIZACAO DATE,ULTIMO_REGISTRO VARCHAR(50),CONSTRAINT PK_COLETA PRIMARY KEY(ID_COLETA),CONSTRAINT UN_ABERTA UNIQUE(ID_OPERADOR,DATA_FINALIZACAO)) CREATE MEMORY TABLE REGISTROCONCLUIDO(ID_REGISTROCONCLUIDO INTEGER GENERATED BY DEFAULT AS IDENTITY(START WITH 0) NOT NULL,ID_COLETA INTEGER NOT NULL,CODIGO_BARRAS_MATERIAL VARCHAR(50) NOT NULL,CONSTRAINT PK_REGISTROCONCLUIDO PRIMARY KEY(ID_REGISTROCONCLUIDO),CONSTRAINT FK_REGISTROCONCLUIDO_COLETA FOREIGN KEY(ID_COLETA) REFERENCES COLETA(ID_COLETA)) ALTER TABLE CONFIGURACAO ALTER COLUMN ID_CONFIGURACAO RESTART WITH 0 ALTER TABLE REGISTROPENDENTE ALTER COLUMN ID_REGISTROPENDENTE RESTART WITH 0 ALTER TABLE COLETA ALTER COLUMN ID_COLETA RESTART WITH 0 ALTER TABLE REGISTROCONCLUIDO ALTER COLUMN ID_REGISTROCONCLUIDO RESTART WITH 0 ALTER USER SA SET PASSWORD "ADMIN" SHUTDOWN
Obs.: Saia e entre novamente na aplicação, depois do SHUTDOWN não é possível executar nenhum outro comando.
Logo após a criação do banco de dados, é necessário, ainda, inserir o registro de configuração da URL do servidor. Isto pode ser feito através do script a seguir.
INSERT INTO configuracao (chave, valor) VALUES(100, 'http://0.0.0.0:8080/sigaa/services/BibliotecaInventarioAcervo/'); SHUTDOWN
Obs.: Troque 0.0.0.0:8080 pelo endereço da sua máquina
Obs.: Saia e entre novamente na aplicação, depois do SHUTDOWN não é possível executar nenhum outro comando.
Obs.: Sem executar SHUTDOWN os dados não são persistidos.
Posteriormente, esse parâmetro pode ser alterado na própria aplicação.
Retrições para Execução
- Por motivo da versão do Windows CE que vem instalada no coletor. A aplicação só roda va versão 1.3 do Java. Isso gerou um série de restrições com relação à codificação e a escolha do banco de dados.
- A aplicação só execua com a versão 1.8.1 do HSQLDB.
- Tem que usar até a versão 7.0.1 do NetBeans. Na tentativa de usar a versão 7.1 ou superiores não foi possível executar o emulador do CrEme.
Intanciando a aplicação pelo NetBeans em Desenvolvimento
Configure o projeto para executar a classe: br.ufrn.sigaa.biblioteca.coletor.gui.GerenciadorFrames.java
Corrija a propriedade databasePath do arquivo de configuração: BibliotecaInventarioAcervo/br.ufrn.sigaa.biblioteca.coletor.persistencia/datasource.properties para apontar para a pasta db do projeto, que é onde se encontra o banco de dados HSQLDB do sistema.
Importante: Em desenvolvimento usar o caminhos completo: C:/../BibliotecaInventarioAcervo/db ( tem isso escrito no arquivo )
Gerar o JAR da Aplicação
- Altere o arquivo: BibliotecaInventarioAcervo/br.ufrn.sigaa.biblioteca.coletor.persistencia/datasource.properties para apontar para o o diretório do Banco no coletor que por padrão é /db .
- Alter o arquivo br.ufrn.sigaa.bilioteca.coleto.instituicao.properties e coloque os valores da sua instituição.
- Gere um novo JAR pelo NetBeans
- Copie os arquivos do banco de dados embarcado BibliotecaInventarioAcervoDB.script e BibliotecaInventarioAcervoDB.properties para o diretório /db no coletor.
Configurar a Rede WIFI no Coletor
Na barra do menu “Iniciar”, ao lado do relógio fica o ícone com a intensidade do sinal da rede, ao lado desse ícone fica outro ícone em formato de um circulo.
Realizando 2 cliques nesse ícone é aberto uma tela para configurar a Rede WIFI.
Na Aba “Config” → New. Entre com a seguintes informações:
- Profeile Name: Nome da rede.
- SSID: O SSID(Service Set IDentifier) da rede .
- Assoc Mode: Coloque a criptografia utilizada: WEP, WPA, WPA2, etc. Normalmente é “WPA2-Personal(PSK)”.
- Encryption: Deixe o valor padrão: TKIP
- PSK: Coloque a senha da rede.
Ao confirmar no botão “OK”, o usuário voltar para a tela anterior. Então selecione a rede criada e clique no botão “Activade” para ativá-la.
Em alguns segundos a botão circular que você clicou ficará verde. Indicando que está conectado à rede sem fio.
Copiar a aplicação para o Coletor
Envie o aplicação para algum email ou ftp de onde você possa baixar para o coletor pela rede. Porque o coletor nos disponibiliza nenhum cabo para instalação direta pelo PC.
O coletor possui uma versão do navegador IE, então qualquer cliente web de email ou FTP pode ser usado para baixar o .JAR da instalação.
Copie o Jar para a Área de Trabalho do Windows CE.
Copie os arquivos do banco embarcado ( BibliotecaInventarioAcervoDB.script e BibliotecaInventarioAcervoDB.properties ) para o deretório: MyDevice/bd
Instalar a JVM no Coletor
Caso seja preciso, siga os passos 2, 4 e 5 desse manual.
Executar A aplicação no Coletor
Para executar a aplicação no coletor, basta dar um duplo clique no arquivo jar.
Em caso de erro ao inicializar a aplicação, antes de mais nada deve-se verificar:
- Se ambos os arquivos do banco de dados estão no diretório correto;
- Se o registro de configuração da URL do servidor foi inserido na tabela Configuracao do banco de dados.